by Anna Toma, Marketing at Rise SA Business Solutions
Table of Contents
Admin Module for Admin Staff & Educators in RSM:
I. What is RSM?
II. Admin Module in RSM
III. Admin Module from the Desktop version
Admin Module for Admin Staff & Educators in RSM:
I. What is RSM?
II. Admin Module in RSM
III. Admin Module from the Desktop version
I. What is RSM?
Rise School Management (RSM) is an innovative, all-in-one school management solution in a cloud.
Created together with schools, it effectively addresses schools challenges in one system.
RSM empowers schools to have a quick access to:
Created together with schools, it effectively addresses schools challenges in one system.
RSM empowers schools to have a quick access to:
1. Learners data module linked to accounting
2. CEMIS import tool
3. School-specific accounting module
4. Automated 043-Form (Cashbook) report;
5. Financial reports for SGB & Fin Com;
6. Batch Invoicing;
7. Rise School Communicator;
8. Live Billing on the Communicator;
9. NEW Admin module on mobile & desktop.
2. CEMIS import tool
3. School-specific accounting module
4. Automated 043-Form (Cashbook) report;
5. Financial reports for SGB & Fin Com;
6. Batch Invoicing;
7. Rise School Communicator;
8. Live Billing on the Communicator;
9. NEW Admin module on mobile & desktop.
For more detailed information visit a dedicated website on Rise School Management
II. Admin Module in Rise School Management
Due to a demand from schools, Rise SA has custom-developed a Teacher module to address the challenge of tracking & informing parents of their children's discipline & attendance.
Admin module can be used by both Admin Staff & Educators.
It is available from mobile & desktop.
It is available from mobile & desktop.
To access it on mobile, your School's Admin Staff & Educators need to download Rise School Communicator.
Thereafter, add these Staff Members on the RSM side. More details are to follow.
Thereafter, add these Staff Members on the RSM side. More details are to follow.
NB: Before your School can create Incidents, your School needs to switch on the Admin Module on the RSM side.
To do this, follow the steps below:
1. Please go to the School tab -> School staff.
2. Create a new School Staff member who will be creating Incidents or open the existing one.
3. Please fill in the Mobile User, as shown below.
The user needs to be registered on the Rise School Communicator for the Mobile User field.
4. Choose a corresponding position in the next field, as shown below.
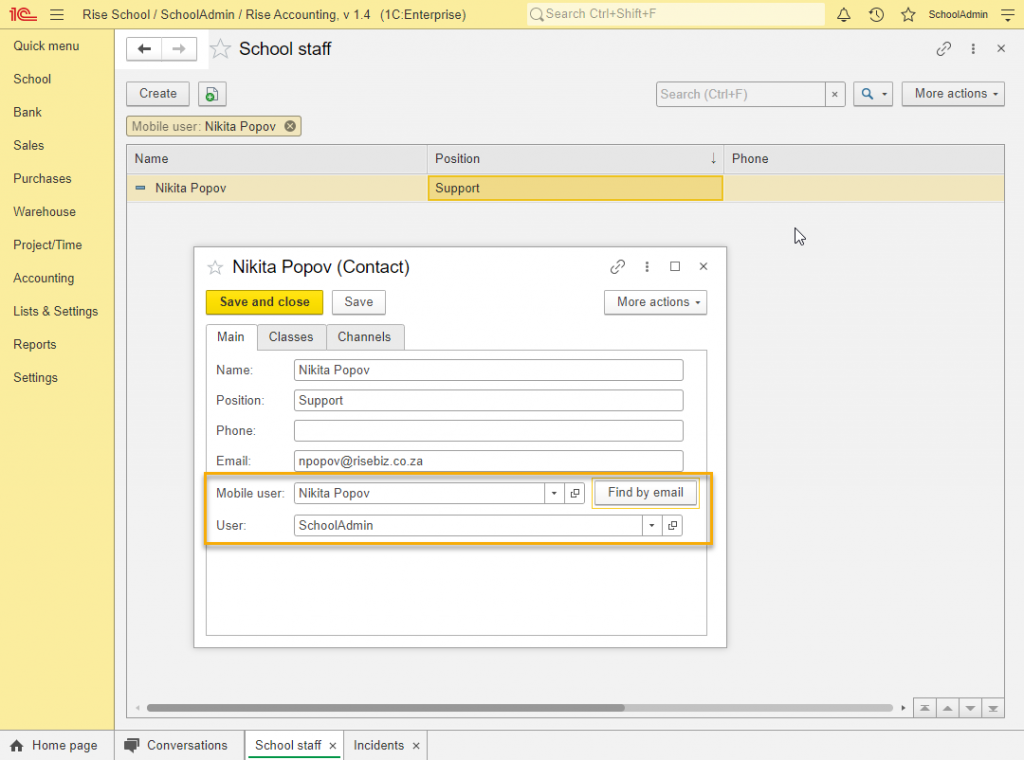
2.1 How to create a new Incident on Mobile / Rise School Communicator
To create a new Incident, teachers & admin staff should follow the instructions below.
Firstly please download the latest version of Rise School Communicator, if you have not got it yet on your cell phone.
Firstly please download the latest version of Rise School Communicator, if you have not got it yet on your cell phone.
Just go to the Play Store (for Android) or App Store (for iOS) & choose Rise School Communicator & follow the prompted steps.
1. Click on Select Schools in the menu below
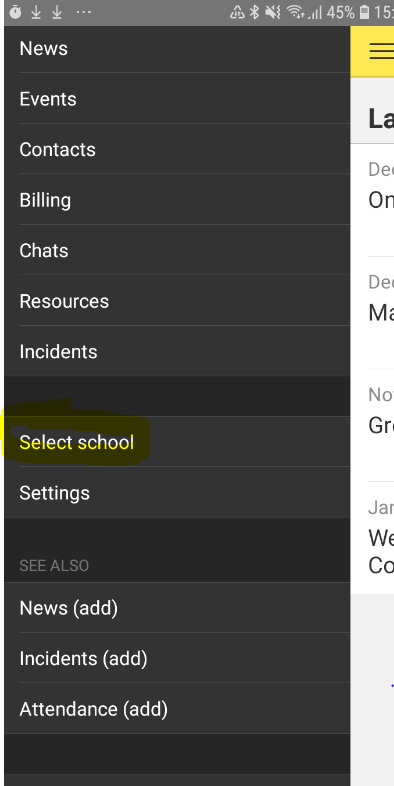
2. Click on a round circle opposite your School, then on the back arrow in the top left corner:
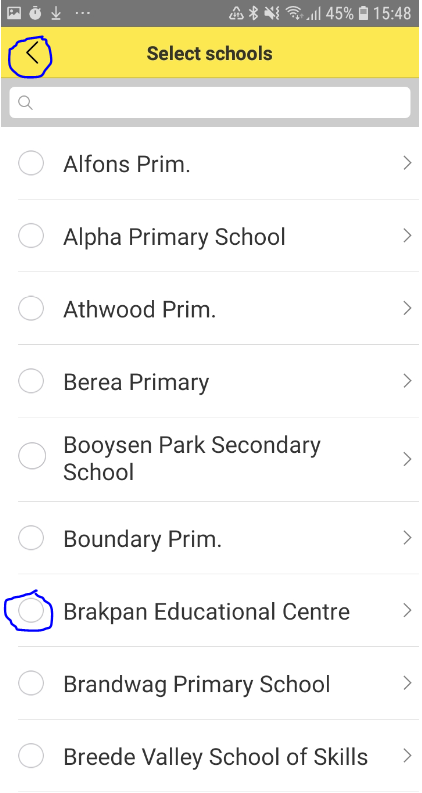
3. Click on Incidents (Add) on the menu:
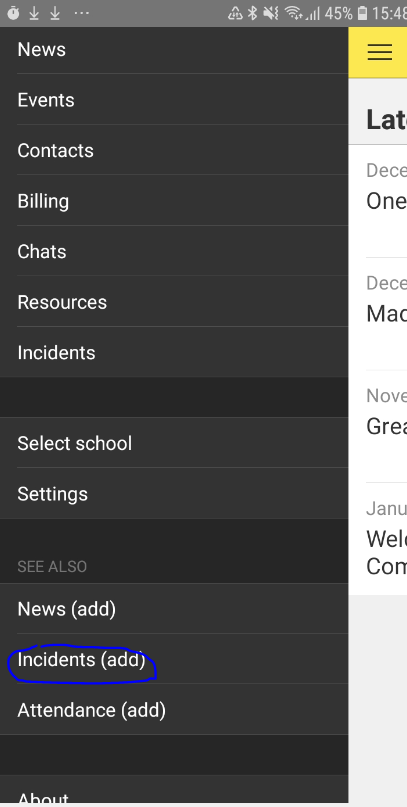
4. Click on the sign + in the top bar, to create a new Incident:
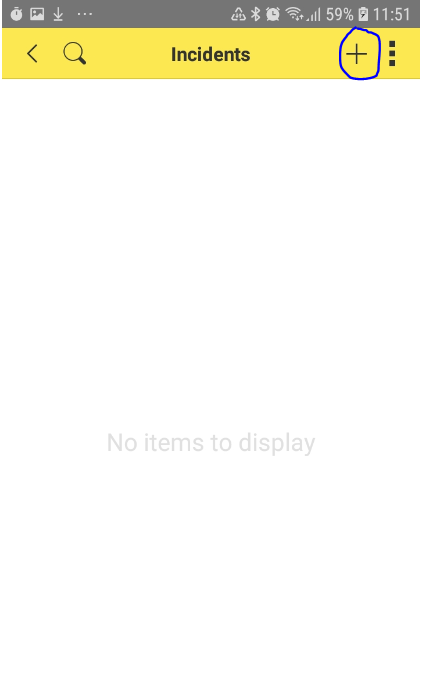
5. In the first tab Description, select a class for this incident (*Schools upload classes in Rise School Management*)
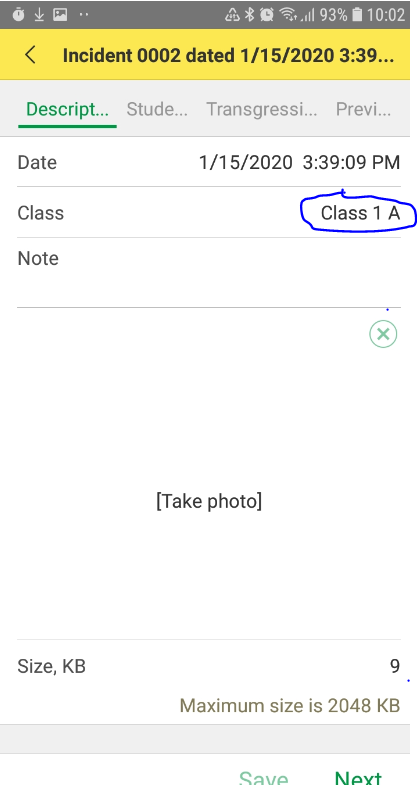
NB: In Incidents, teachers or admin staff can also take a photo at a few clicks.
6. Go to the second tab Students. Click on the arrow opposite the numeral 1.
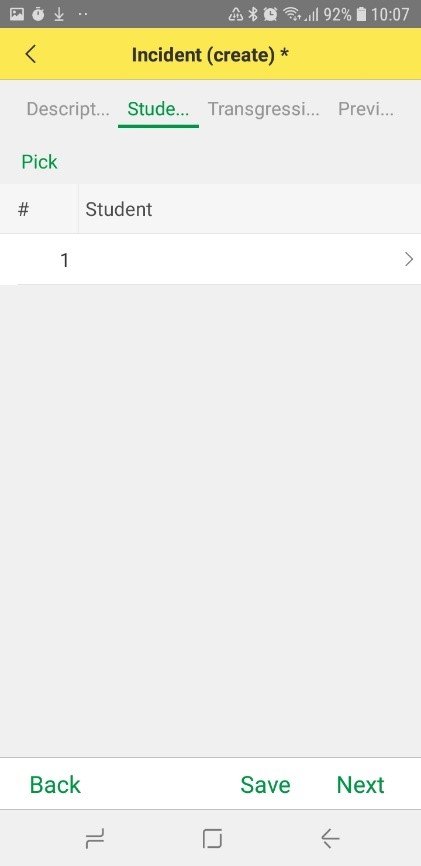
7. Select the students who were involved in this incident. You can select as many as you require.
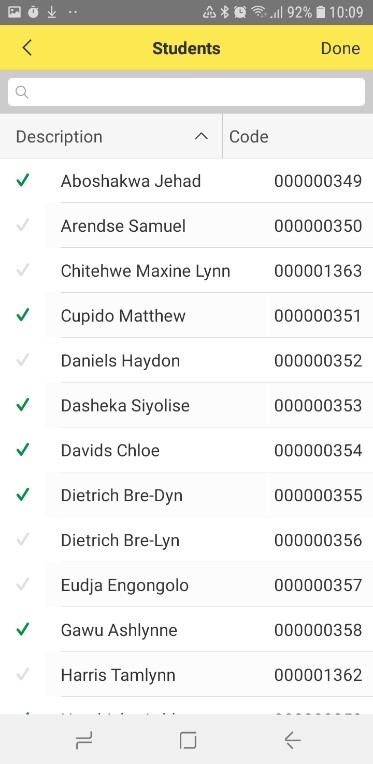
8. Click on Done in the top right corner, as shown on the screenshot above.
9. You will see all the selected students in the tab Students.
10. Click on the 3rd tab Transgressions:
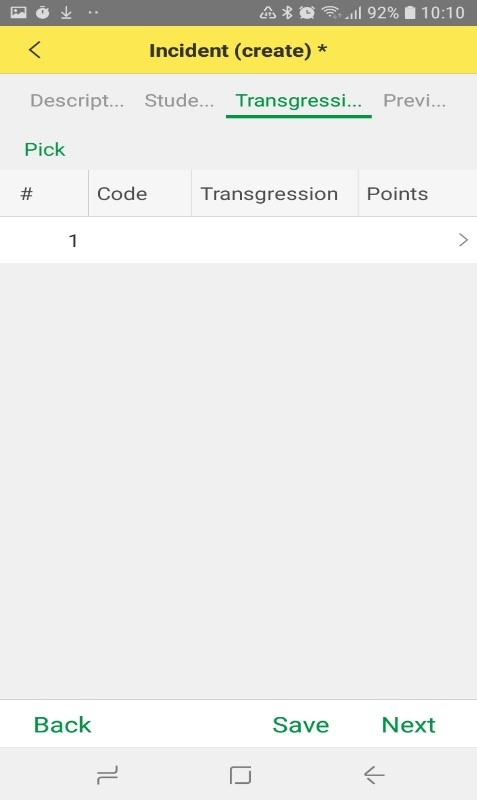
11. Click on the arrow opposite the numeral 1, as shown on the screenshot above.
12. Click on the ticks opposite the relevant transgressions:
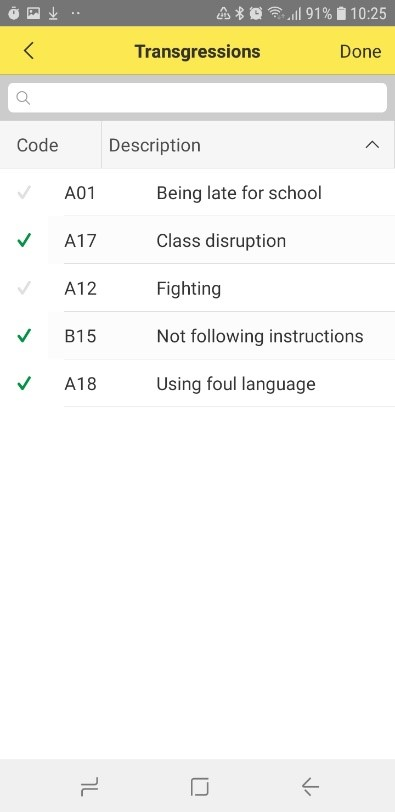
13. Click on Done in the top right corner, as shown on the screenshot above.
14. The transgressions will reflect under the Transgression bar with points:
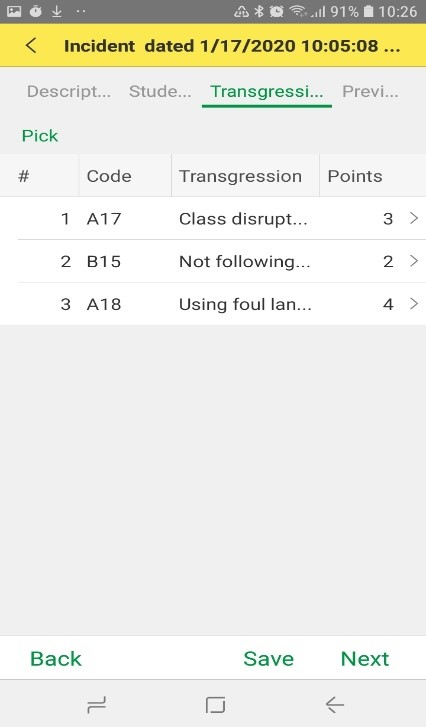
15. Click on the Preview tab. You will see all the details of this specific incident:
Date, class, Educator, Learners, Transgressions with Code & Points (individually & a total amount)
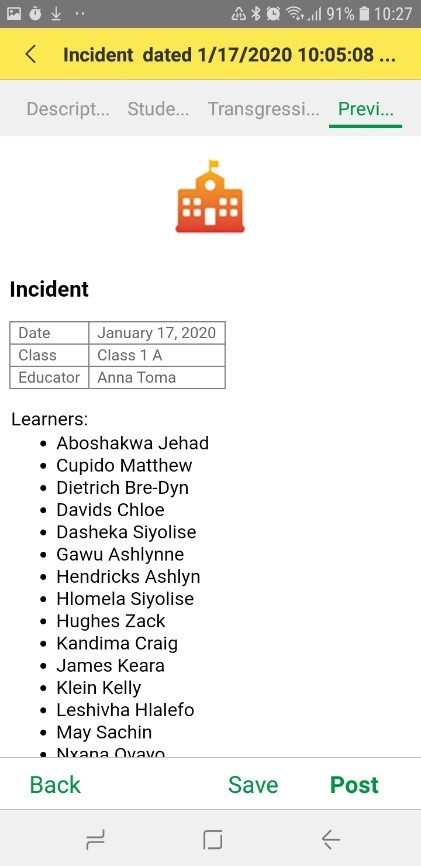
16. Click on Save to save your incident.
17. Check all the details to make sure that everything is correct. Thereafter click on POST.
Important: once posted, the incident cannot be edited any longer.
After you post an incident, the learners parents under this Incident will be automatically notified of this incident via a push notification of the Rise School Communicator.
III. How to create an Incident from the Desktop version of Rise School Management
Before your School can create Incidents in RSM, you will need to do the following steps below:
1. Please go to the School tab -> School staff
2. Create a new School Staff member who will be creating Incidents - or open the existing one
3. Please fill in the Mobile User, as shown below.
The user needs to be registered on the Rise School Communicator for the Mobile User field.
4. Choose a corresponding position in the next field, as shown below.
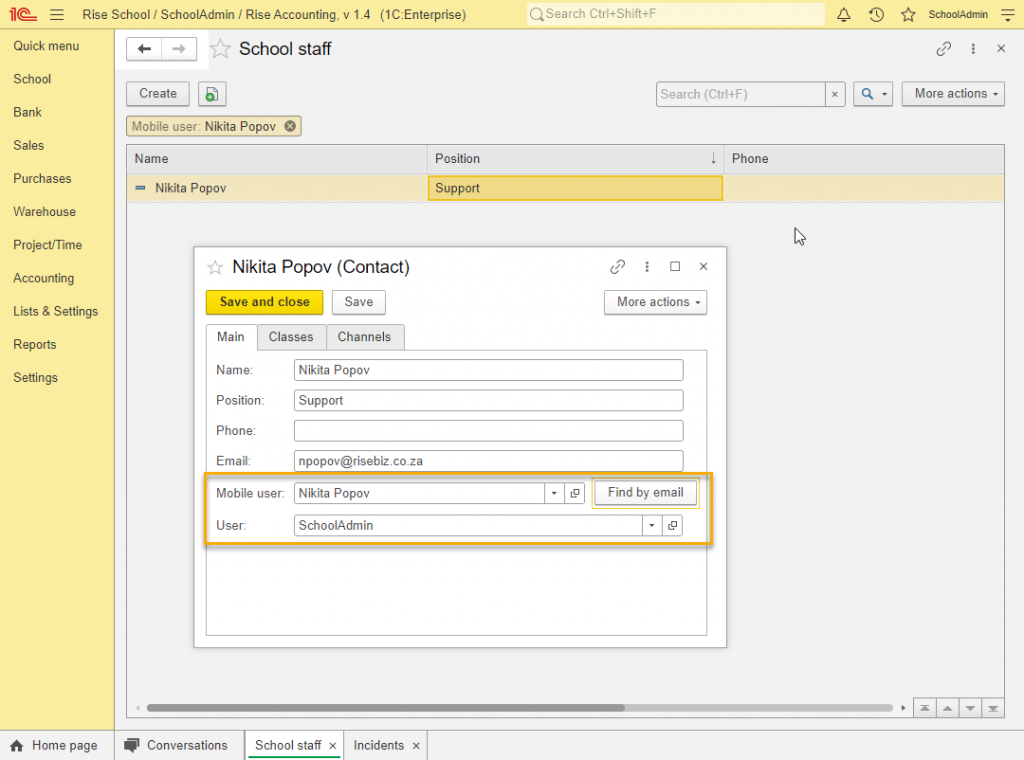
3.1 How to create an Incident in the Rise School Management, desktop
The field Educator will be filled in automatically as per the previous screenshot.
We have developed functionality to enable Schools to switch between various educators.
You need to fill in the tab Students, as shown on the screenshot below:
Click on Add & select the Learners
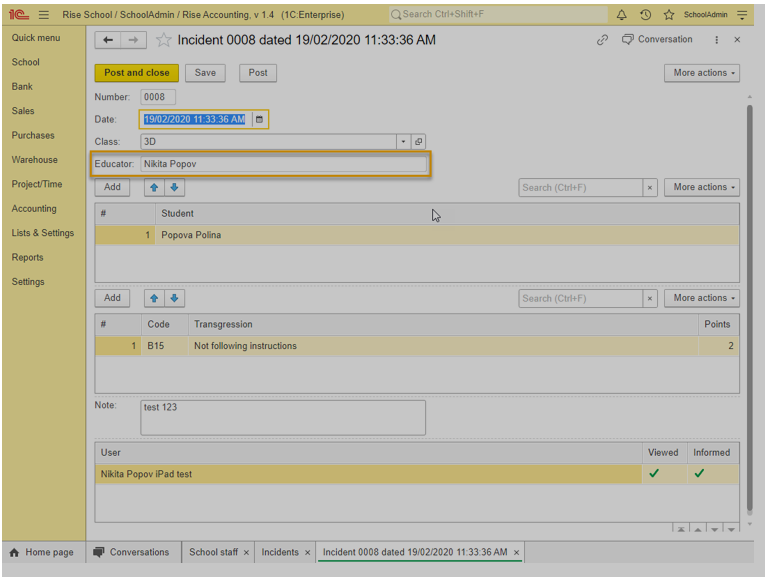
3.2 Fill in the tab Transgressions
Click on Add & select the required transgressions. You can also create the required transgressions.
The parents will receive the push notification provided they have downloaded Rise School Communicator onto their smartphones.
We have created Incidents both in Rise School Communicator and from Desktop. If you have questions, please email us at info@risebiz.co.za or phone us at +27 (0) 21 180 4787
See a full guide as a PDF for the Admin Module on how to create incidents, track attendance & create news from mobile.