Product kitting in Rise Business
Рассмотрим пошаговые настройки и оформление документа «Сборка разборка товаров» по принципу «от простого к сложному», где будем увеличивать сложность от задания к заданию в зависимости от потребности.
Setting up kitting in Rise Business
Before you can create a product kitting document, you need to set up the system. You only do it once. To set up kitting (reverse kitting) in the system:
- Go to Master data and settings – Warehouse and delivery.
- Click Product kitting.
- Select the Kitting checkbox.
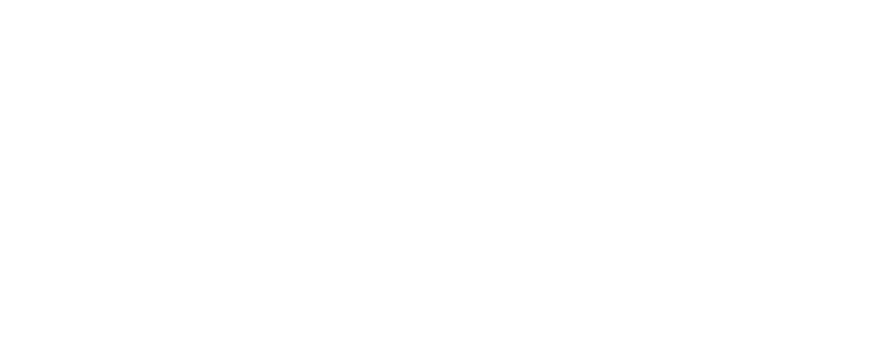
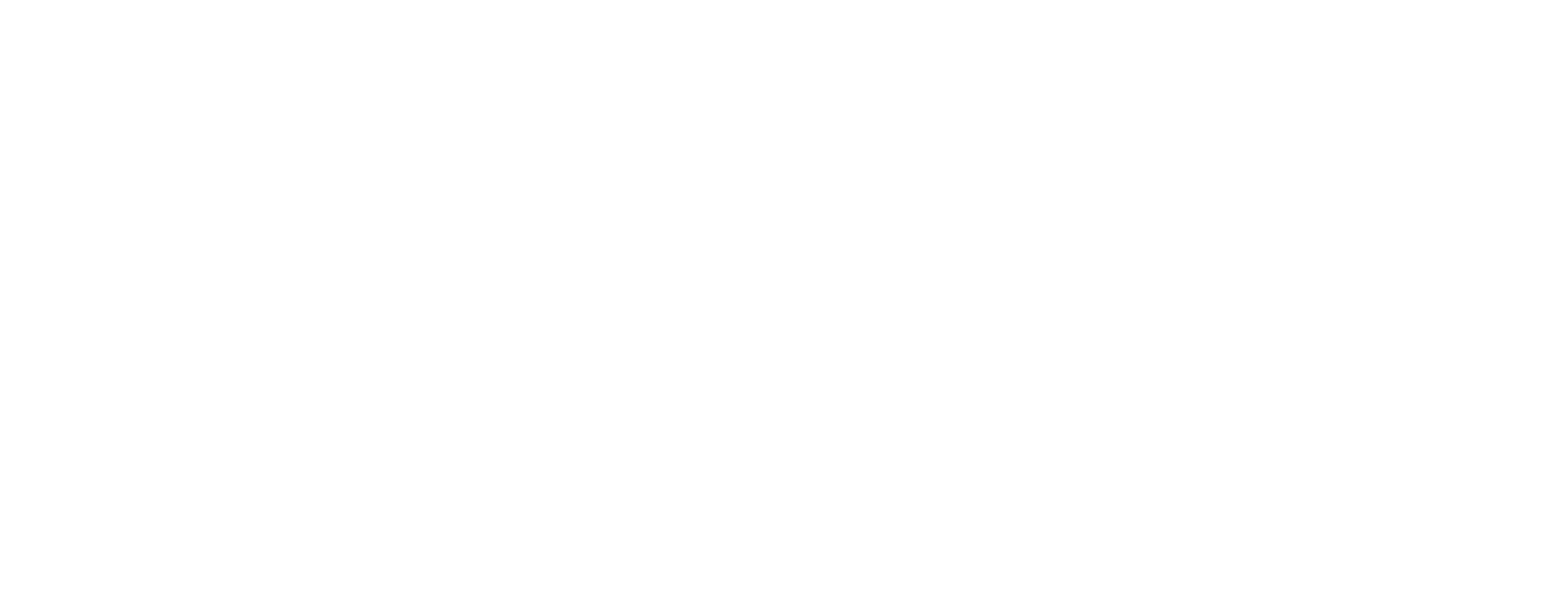
Simple product kitting
Let's move on to creating a Product kitting document for kitting (assembling a kit using components). On the Main tab, specify the Warehouse and Company you perform this operation for, the Item, and the Quantity of kits to assemble. You can specify the Assignment if the kit is assembled for a specific purpose, for example, under a particular sales order document.
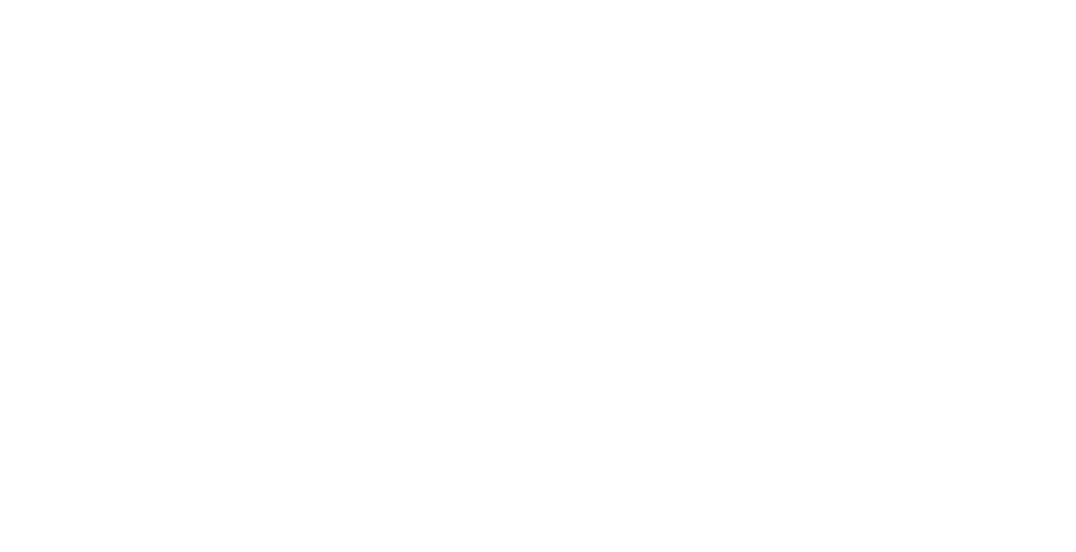
Note that the Product kit field is not required, but will significantly save your time on data input. You can create a kit configuration for the kit in the item card,
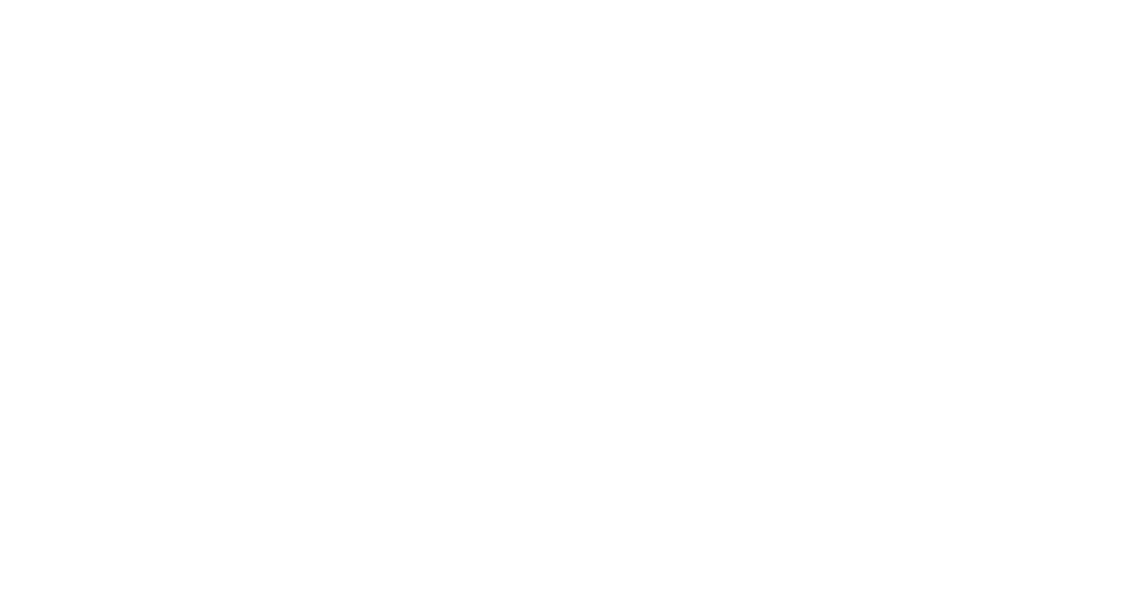
you will be able to fill the Components tab automatically by clicking Fill > Fill in with components. Otherwise, you will have to add components and quantities manually.
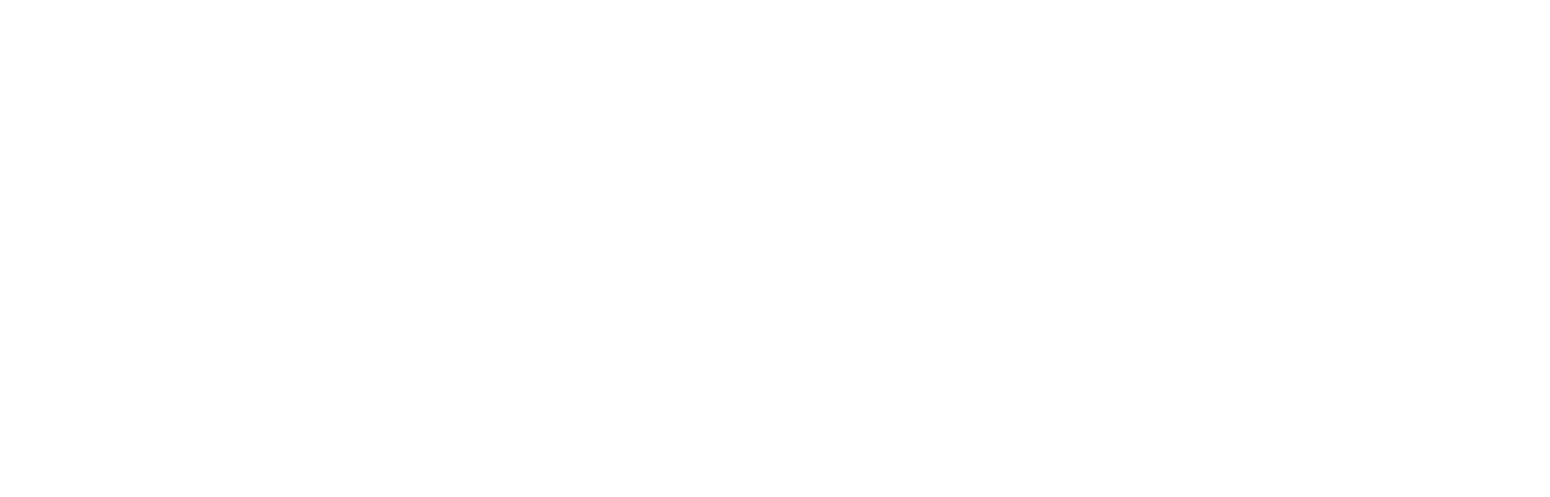
This information is enough to post the document. Once it is posted, the specified quantity of components will be written off from the specified warehouse and company, and the specified number of ready-made kits will be accepted.
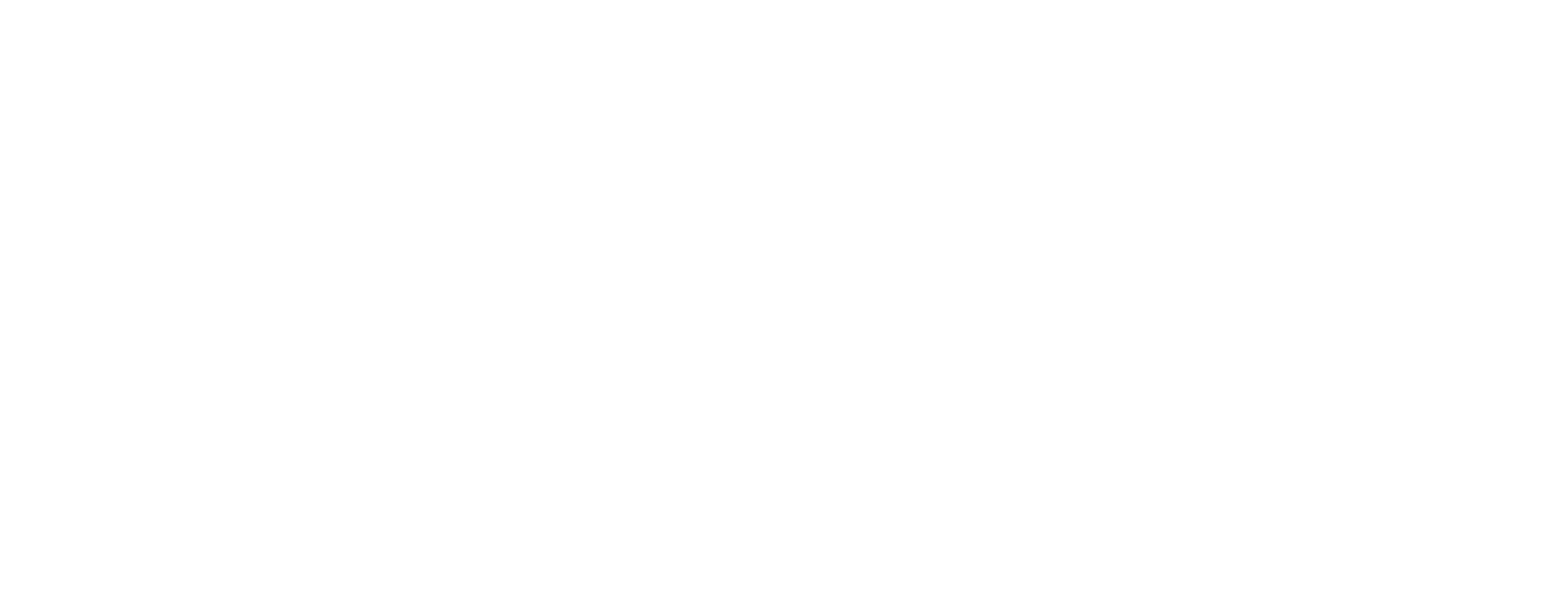
When you create a Product kitting document for reverse kitting (disassembling a kit into components), everything will be the same. The only difference is the Cost share column on the Components tab:
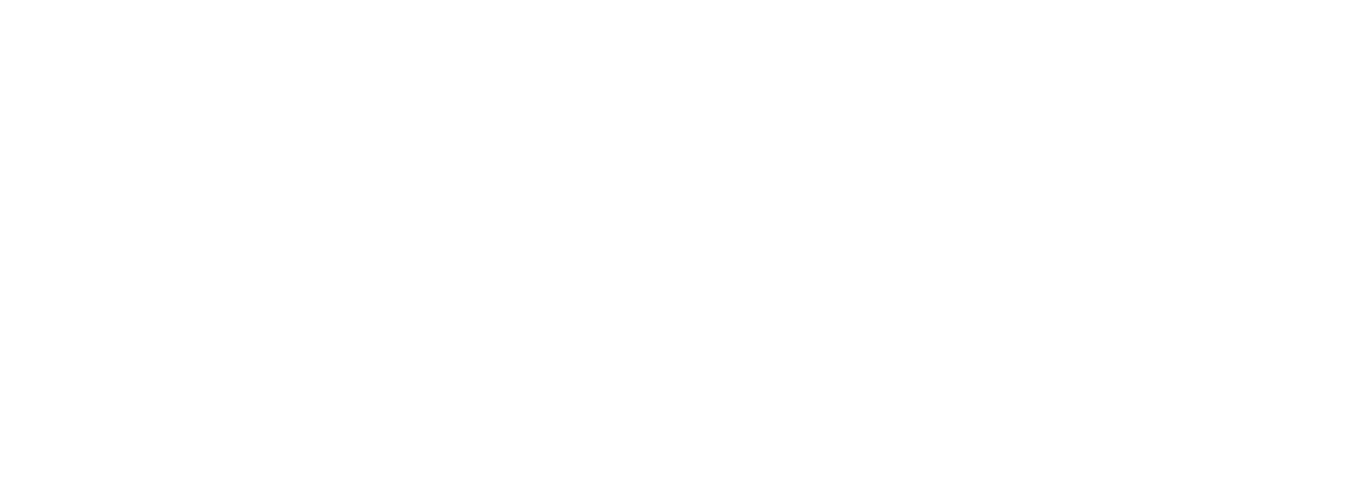
Based on these data, the cost of components will be calculated when posting the document.
Product kitting with enabling statuses
Let's take a look at a bit more complicated example. This time, we will enable statuses for the product kitting document. You can do it in Master data and settings – Warehouse and delivery. Just select the Kitting statuses checkbox under Product kitting. Statuses will allow you to track the intermediate result of kitting.
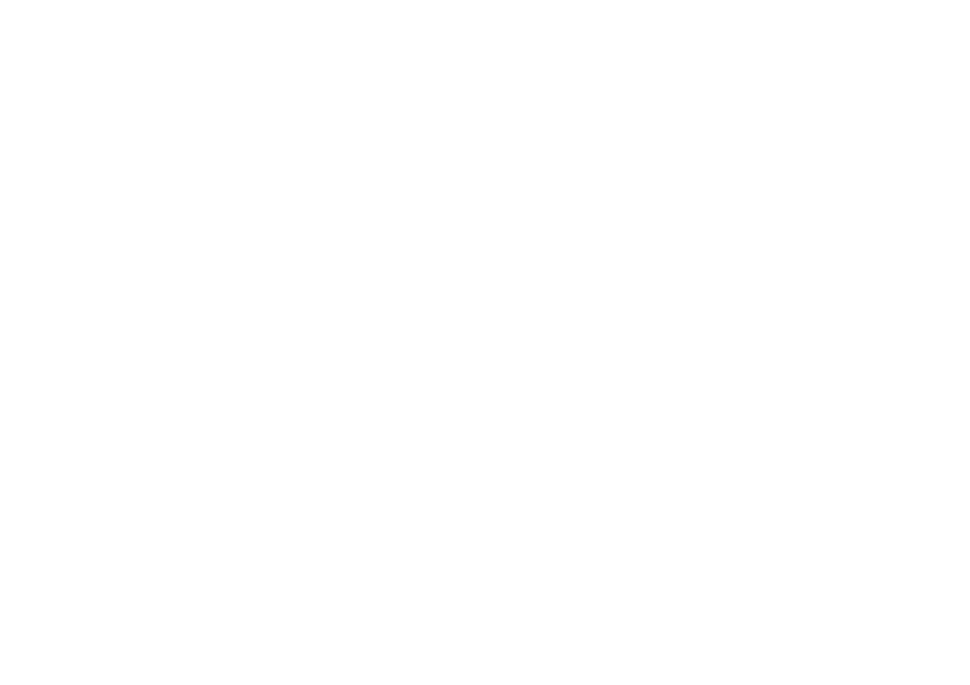
- In progress. Writes off kit components (or kit) from the warehouse, but doesn't create a kit (or components) in the warehouse yet.
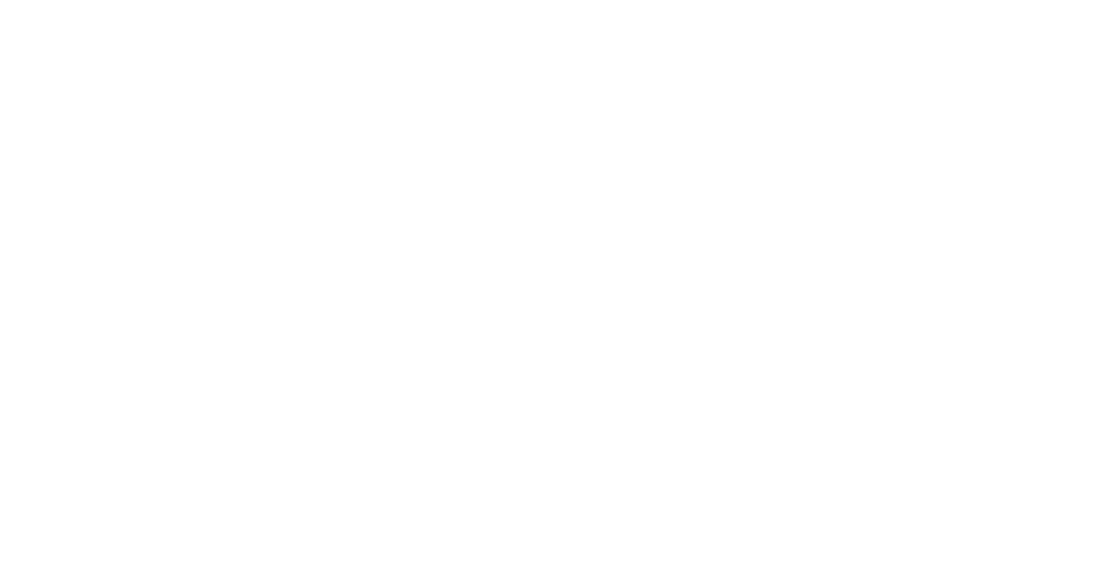
If you want to disable kitting statuses, it is not enough to clear the corresponding checkbox. First, you will need to complete all product kitting (set the Assembled (disassembled) status for them). Otherwise, you will not be able to complete these documents (=register the assembled kit or disassembled components in the warehouse) anymore.
Product kitting on advanced warehouses
The most complicated case is when you register product kitting on the advanced warehouse. In this case, the components will not be consumed, and the kit will not be accepted after the document is posed (there will be no Goods in warehouses register in document register records). Instead, all item movements will be registered using goods issues and goods receipts. You will find references to create these documents in the Shipment and Receipt workplaces. Once you register a goods issue, the components or kits will be written off. Once you register a goods receipt, the kit or components will appear in the warehouse.
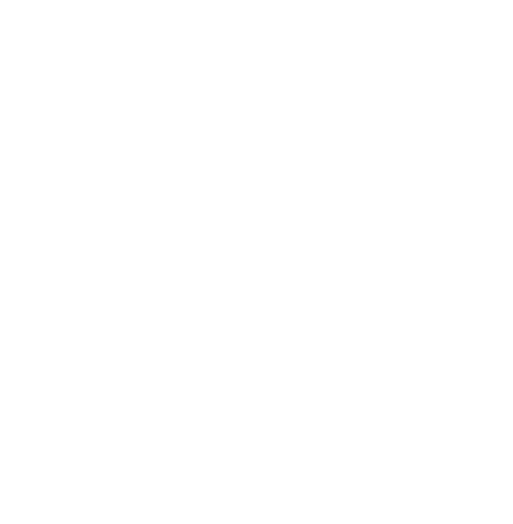
That was a quick overview of the Planning subsystem in Rise Business. Stay tuned as we delve deeper into more details and functionalities. If you have any questions or require further information, please don't hesitate to contact us. We're here to help!


